Form Options
In My forms, you will see the list of your forms & & folders. For each form, we are displaying additional information related to that specific form in order for you to have a broader & quicker view of how your forms are performing.
Let’s take the options one by one.

For each form, we are displaying some quick information so you could easily scan the form & its performance.

Next to the title of the form, we are displaying a tag with the folder name. This appears only when a form is part of a folder. By clicking on the folder name, you are redirected to the folder where we are displaying all the forms that are part of that folder.
Under the title of the form, you can find the date when the form was created.
Under the Views column, we are displaying the total number of views the form has gathered. By clicking on the views number, you are redirected to the Insights section of the form.
Under the Submissions column, we are displaying the total number of submissions your form has gathered. By clicking on the submissions number, you are redirected to the Submissions section of the form. If your form has gathered submissions in the last 24 hours, the total number of submissions gathered in the last 24 hours is displayed in an orange container.
Under the Integrations column, we are displaying the enabled integrations on your form. For example, in the below example, we have Google Sheets integration enabled. By clicking on the Google Sheets icon, you are redirected to the Integrations section. If you don’t have an enabled integration, you can quickly navigate to Integrations in order to add one by clicking on the plus sign.
By clicking on the dotted menu, you have several options available.
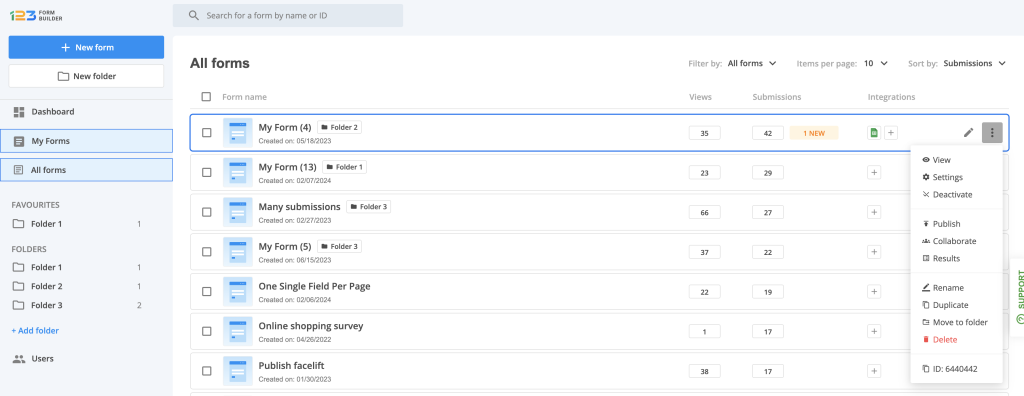
View – used if you want to open up the form within a new tab
Settings – by clicking on Settings, you will be redirected to the Set up section of the form.
Deactivate – this acts as a quick way of activating/deactivating your form. For more options regarding the schedule of your form, please check Schedule section. More info about it can be found here.
Publish – used if you want to quickly navigate to the Publish section.
Collaborate – this option is used if you have subusers on your account. From here you can set permissions to whom can view/edit your form.
Results – used if you want to quickly navigate to the Reports section.
Rename – used if you want to rename your form.
Duplicate – used if you want to duplicate a form with all its settings so that you wouldn’t start the work on a new form from scratch.
Move to folder – you can move a form to a folder by using this option.
Delete – option used to delete your form.
ID – here you can find the ID of your form. This is meant to help you easily identify your form. By clicking on it, you copy the ID to your clipboard.
You can select multiple forms and some quick actions will be available: either move the selected forms to a specific folder or delete the selected forms.
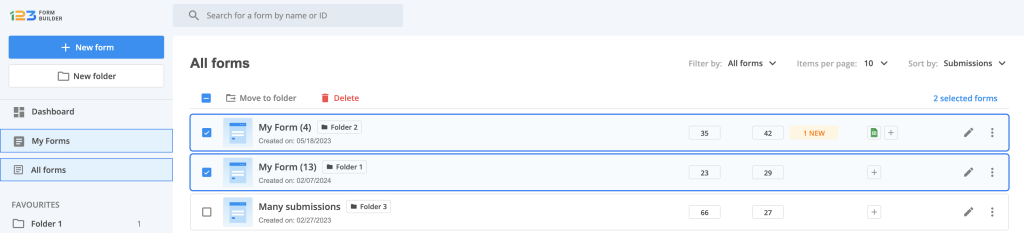
6 comments
Leave a Reply
Your email address will not be published.
Similar Articles
Frequently Asked Questions
Here is a list of the most frequently asked questions. For more FAQs, please browse through the FAQs page.
Hi, how do I delete a page break? urgent plz
Hello Enas,
Our sincere apologies for the delayed reply. For a quicker response, please contact our Customer Care team at customercare@123formbuilder.com or via live chat.
To delete extra pages you simply need to hover between the pages and click on the Merge pages button.
Thank you!
How can I add a back button on the form?
Hello.
When adding a Page Break field the form will automatically display a Next page and Previous page button. You can find the Page Break field under the Other Fields section of the editor.
If you have any other questions, please contact our Support team at support@123contactoform.com, or, through our contact form.
Thanks!
Hello,
Kindly advise, I created asurvey form at 123formbuilder.com/form-369195/Survey. when filled it and hie a send button, it does not respond.
kindly assist.
Nichoals